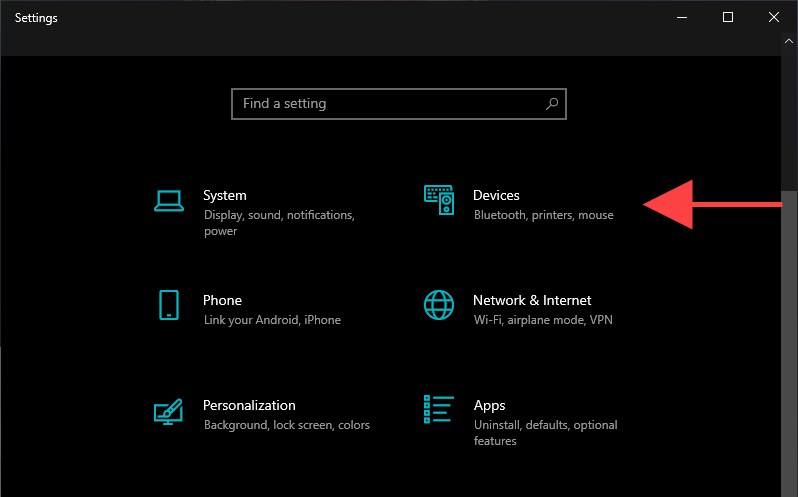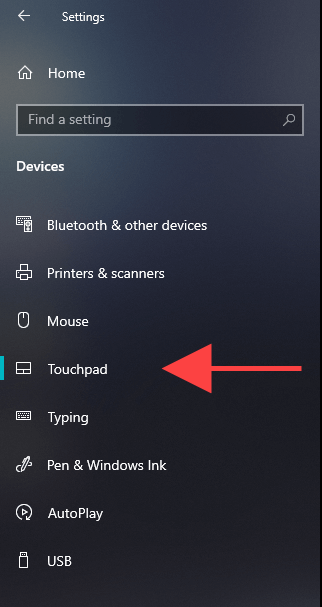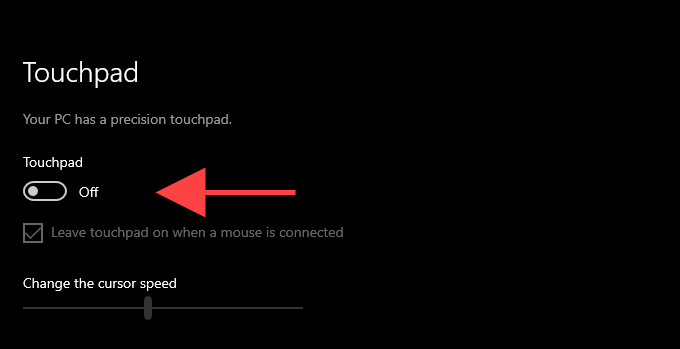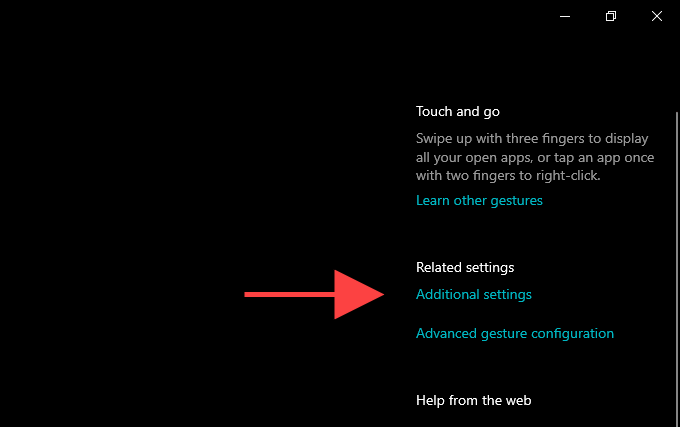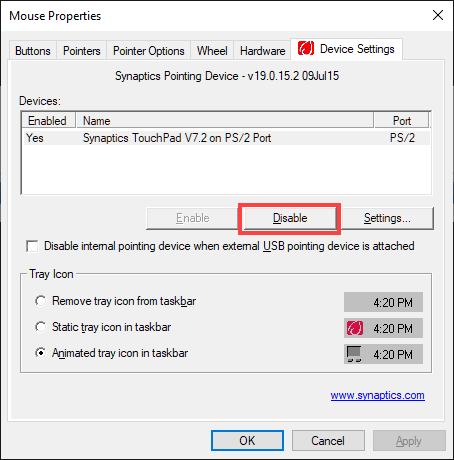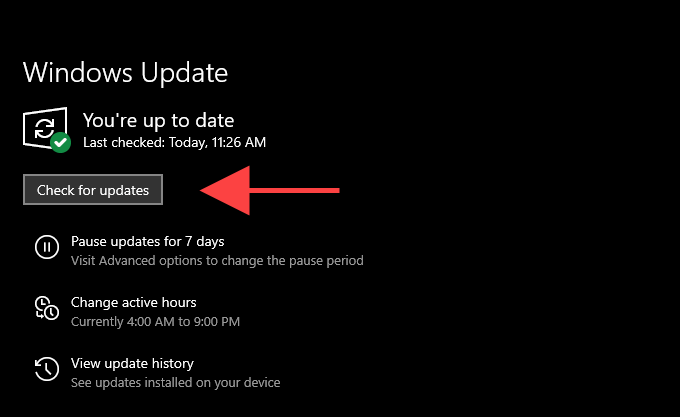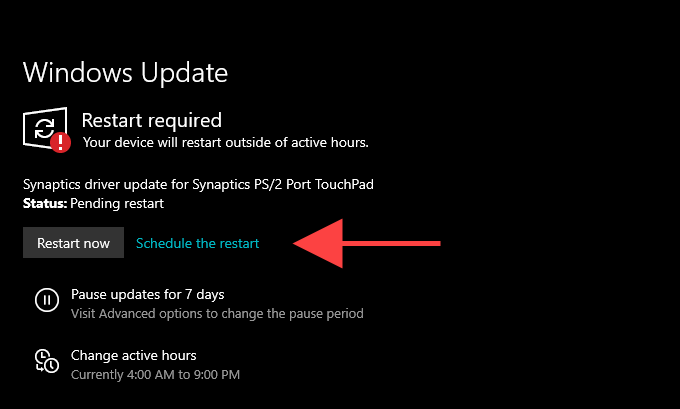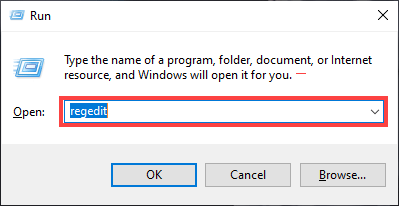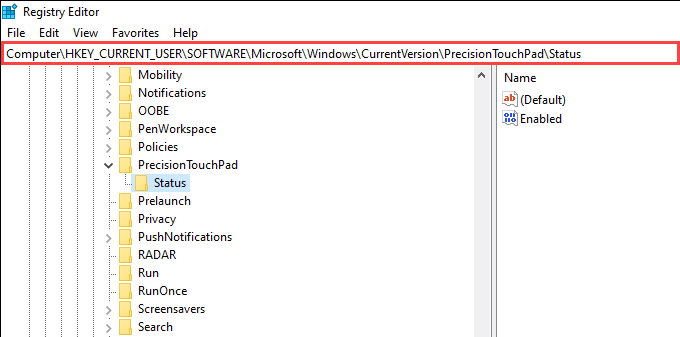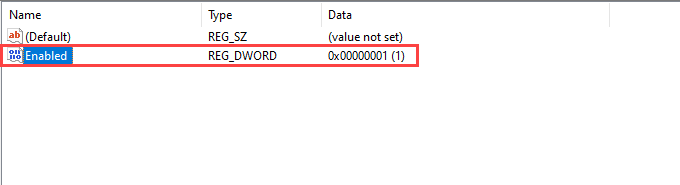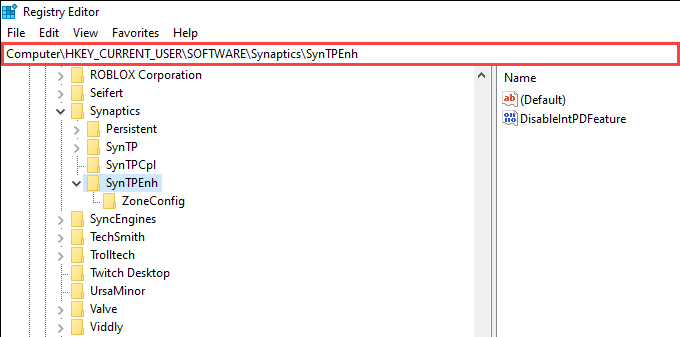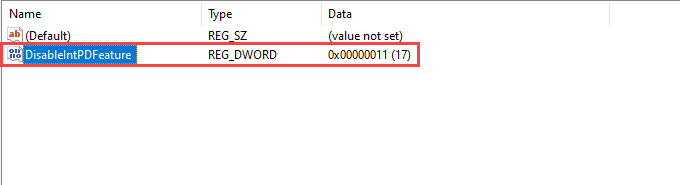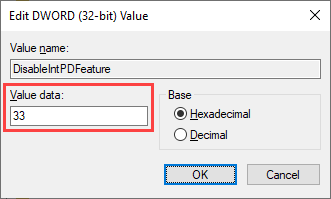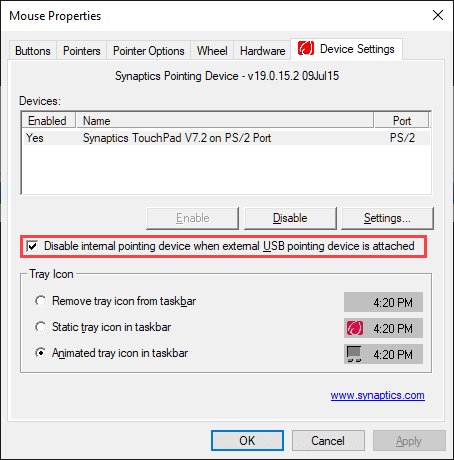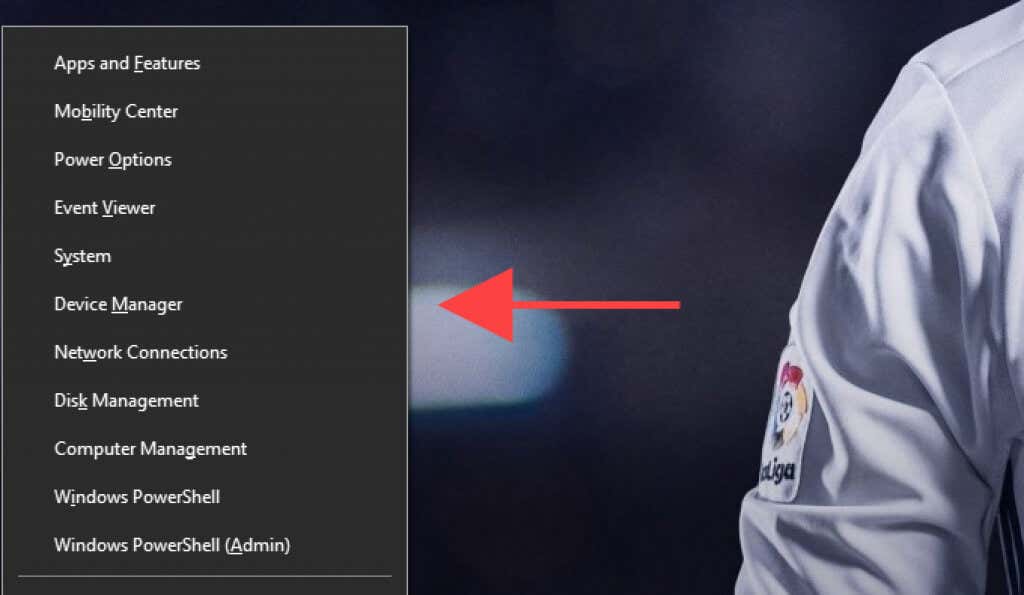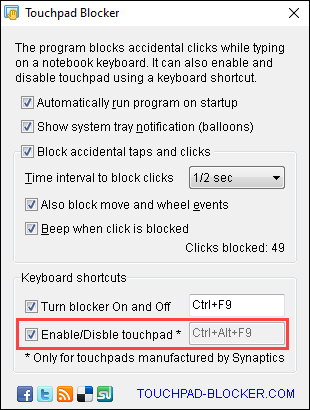So if you can’t disable the touchpad in Windows 10, you can try out alternative settings, registry hacks, and third-party software to deal with the issue. Tip: Your laptop may have a special key or switch that you can use to deactivate the touchpad. Try checking (and using it) before you begin.
Disable Touchpad in Windows 10 via Settings App
The quickest way to disable your laptop’s touchpad is to use Windows 10’s Settings app. You probably already tried using it and failed. But if you didn’t, go through the steps below now.
- Open the Start menu and select Settings.
- Select Devices.
- Select Touchpad or Mouse & touchpad on the sidebar.
- Turn off the switch under Touchpad to deactivate the touchpad. Alternatively, uncheck the box next to Leave touchpad on when a mouse is connected option. That should prompt Windows 10 to disable the touchpad automatically whenever you connect a mouse via USB.
Disable Touchpad via Mouse Properties
If the options to disable the touchpad in the Windows 10 Settings app appear missing or fail to work, use the touchpad configuration options on the Mouse Properties applet instead.
- Open the Start menu and go to Settings > Devices.
- Select Touchpad or Mouse & touchpad on the sidebar.
- Select Additional Settings.
- Switch to the Device Settings tab. On some laptops, the tab may be labeled after the device model (for example, ThinkPad).
- Select your touchpad under the Devices section and select Disable. You can also check the box next to Disable internal pointing devices when external USB pointing device is attached to configure the touchpad to deactivate automatically whenever you connect a mouse via USB or Bluetooth. If you can’t find the option, you can unhide it by modifying the system registry (more on that further below).
Update the Touchpad Drivers
If you can’t use the Settings app or the Mouse Properties dialog box to disable the touchpad in Windows 10, you must update your laptop’s drivers. Visit the manufacturer’s website (Dell, HP, Lenovo, etc.) to download and install them. You must also update Windows 10. Not only does that help fix any bugs and issues preventing you from deactivating the touchpad, but you also get to install any touchpad-related driver updates released through Microsoft.
- Open the Start menu and go to Settings > Update & Security.
- Select Check for Updates to scan for new updates.
- Select Download and install to install available updates. You must then restart your computer to finish applying them. Note: If you see an option labeled View optional updates, you might want to check if it contains any additional driver updates for your touchpad. Once you’ve finished updating the drivers, go through the touchpad options on the Settings app or the Mouse Properties dialog box again and check if they work.
Disable the Touchpad by Modifying the Registry
If the options above still fail to work or appear missing, you can try disabling your laptop’s touchpad by modifying the system registry. Important: We recommend backing up the system registry before making any changes to it. If any modifications result in additional issues, that should help you restore the registry.
- Press Windows + R to open the Run box.
- Type regedit and select OK.
- Copy and paste the following path into the Registry Editor’s address bar:
- Press Enter.
- Double-click the registry entry labeled Enabled.
- Enter 0 as the value and select OK.
- Exit the Registry Editor. That should deactivate the touchpad. If you want to reactivate it later, go through the steps above again but set the Enabled registry key’s value to 1.
Modify the Registry (Alternative Method)
If the Mouse Properties dialog box doesn’t allow you to disable the touchpad while you have a mouse connected, the following registry hack should help unhide it. The following only applies to Synaptics touchpads.
- Open the Registry Editor.
- Copy and paste the following path and press Enter: Computer\HKEY_CURRENT_USER\SOFTWARE\Synaptics\SynTPEnh
- Double-click the registry entry labeled DisableIntPDFeature.
- Set Value data to 33.
- Select OK.
- Open the Start menu and go to Settings > Devices > Touchpad > Additional settings > Device Settings. The Disable internal pointing devices when external USB pointing device is attached option should now be visible.
Disable Touchpad via Device Manager
Another way to disable your laptop’s touchpad in Windows 10 is to use the Device Manager applet.
- Press Windows + X and select Device Manager.
- Expand Mice and other pointing devices.
- Right-click your touchpad driver and select Disable device. If you see multiple instances of the generic HID-compliant mouse driver, you might want to disable them one by one until you come across the entry that corresponds with your touchpad.
Disable Touchpad via the BIOS or UEFI
If none of the fixes above worked, you could try disabling the touchpad via the BIOS or UEFI. We strongly recommend going through our guide about entering and using the BIOS or UEFI. Then, follow the steps below to disable the touchpad.
- Start by entering the BIOS or UEFI on your laptop.
- Look under each tab of the BIOS or UEFI for an option such as Touchpad or Internal Pointing Device.
- Press the Enter key and select Disabled.
- Save your changes and exit the BIOS.
Disable Touchpad Using Touchpad Blocker
Third-party utilities exist that can help you disable the touchpad in Windows 10. Touchpad Blocker is a perfect example. It’s a free program that lets you quickly deactivate the touchpad using a simple shortcut (set to Ctrl + Alt + F9 by default). Touchpad Blocker is incredibly lightweight and quickly accessible via the system tray. It also features additional options such as the ability to block accidental taps as you type on your laptop’s keyboard, start automatically at system startup, and so on. If the fixes above don’t work or appear too complicated, it’s a good idea to start using the program.