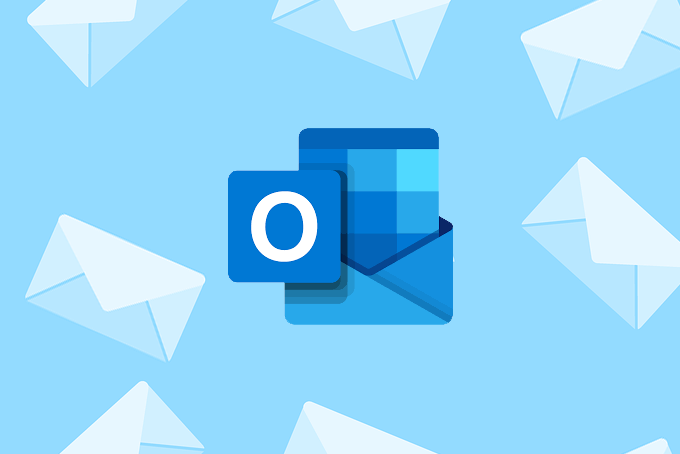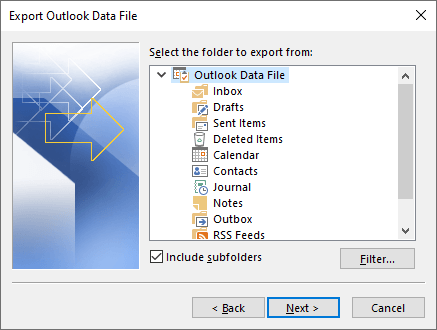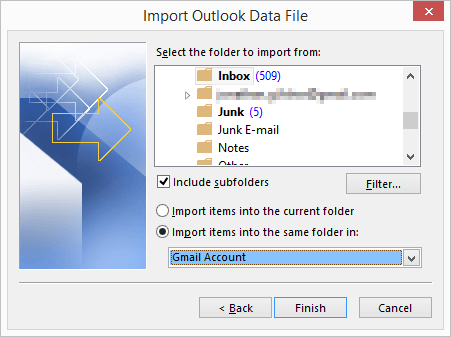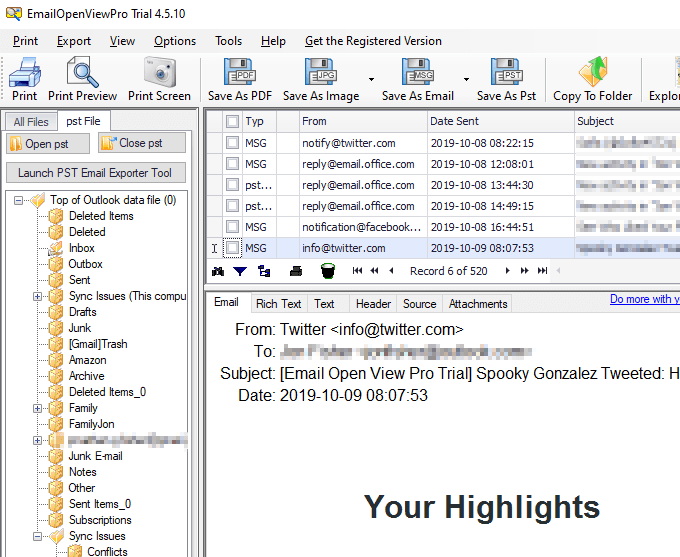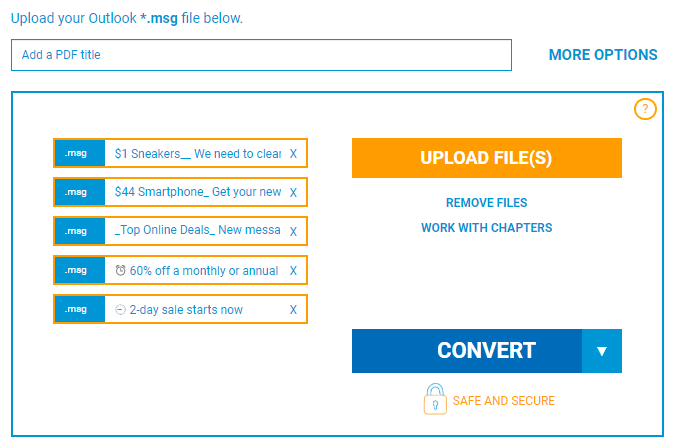When you convert a PST file, your emails will exist in an entirely different file format that can then be used to view the emails without Outlook. If you’re no longer interested in Outlook or you want to ensure that you can always keep your emails no matter what email client you use in the future, you’ll want to convert your PST file. Below are several ways to deal with a PST file, like converting it outright or extracting emails from it.
Make The PST File First
The first step in converting PST to another format is to export all your emails to the PST format. Tip: Deleted something by accident? Learn how to recover deleted emails from a PST file.
Decide Which Format You Want
It’d be unwise to save your PST file in another format if you’re not even sure what you want to do next. You might end up with a bunch of strange formats that are incompatible with what you want to use the emails for.
Is your ultimate goal to save your PST file in your Gmail/Yahoo/etc. account, merged with all your other emails and forever saved online? Do you want your emails to exist in the PDF format so that you’ll have easy access to every email? Are there just a few messages from the PST file that you want saved? Do you just have a really old PST file that you want the emails from, but Outlook isn’t installed to let you read them?
Once you decide how you want to use your converted PST file, choose a tutorial below that applies.
Merge The PST Emails With Your Existing Email Account
Follow these steps if you want the emails from the PST file to be merged with your existing email account at Yahoo, Outlook.com, Gmail, etc. This will essentially upload the PST file to that service so that all the emails from the PST file and your other email account will be exist in the same place on all your synced devices.
Convert PST To PDF, JPG, & Other Formats
Unfortunately, there aren’t many free PST to PDF converters that seem to work well. One option is to use a PDF “printer” like CutePDF. Install it on your computer, select the emails you want to save to PDF, and then choose that printer instead of a real one. This method will put all the selected emails from the PST file into a single, long PDF. Some other choices include Kernel for Outlook to PDF, CubexSoft Outlook Export (limited to 20 at a time for free), PST to PDF Wizard (only the first 25 are free), PST Viewer Pro (first 50 are free), SysTools Outlook PST to PDF (25 conversions are free). Email Open View Pro is another example that’s free for the first 30 days, but it puts a watermark on the document and also forces you to merge all the selected emails in one large PDF. The same program can convert email to an image format in bulk, which is really handy, but again, the watermark remains unless you pay for it. Supported formats include JPG, GIF, PNG, EMF, and several others. Another option is to convert the PST file to a bunch of EML files, which is another message file format but it’s compatible with lots of email clients, not just Outlook. The program linked above can do that for you. Although this method is a bit time consuming, there is a way to convert your PST file to PDFs where each email is a separate PDF file. To do that, produce MSG files from the PST, either by dragging them out of Outlook or using Email Open View Pro (it doesn’t leave a watermark on MSG files). Then, upload all the MSG files to PDFpen to save them as PDFs. This tool is free for converting five in bulk, or you can buy a license to manage more conversions simultaneously. If you’re on a Mac, Stellar Converter for PST can save the PST file to MBOX so that you can open the emails with Apple Mail.
Save Individual Emails From The PST File
If you have just a handful of emails that you want to save, you don’t need to convert the whole PST file. Pick the messages you want to convert out of the PST and then follow either of these methods:
Drag the email out of Outlook and into a folder. When you do this, the email turns into an MSG file, which you can open online, or with offline tools like FreeViewer MSG Viewer, Email Open View Pro, and Free Opener.Open the email you want to save and use the File > Save As menu to save it to TXT, MHT, or HTML, three formats that are Outlook-independent.