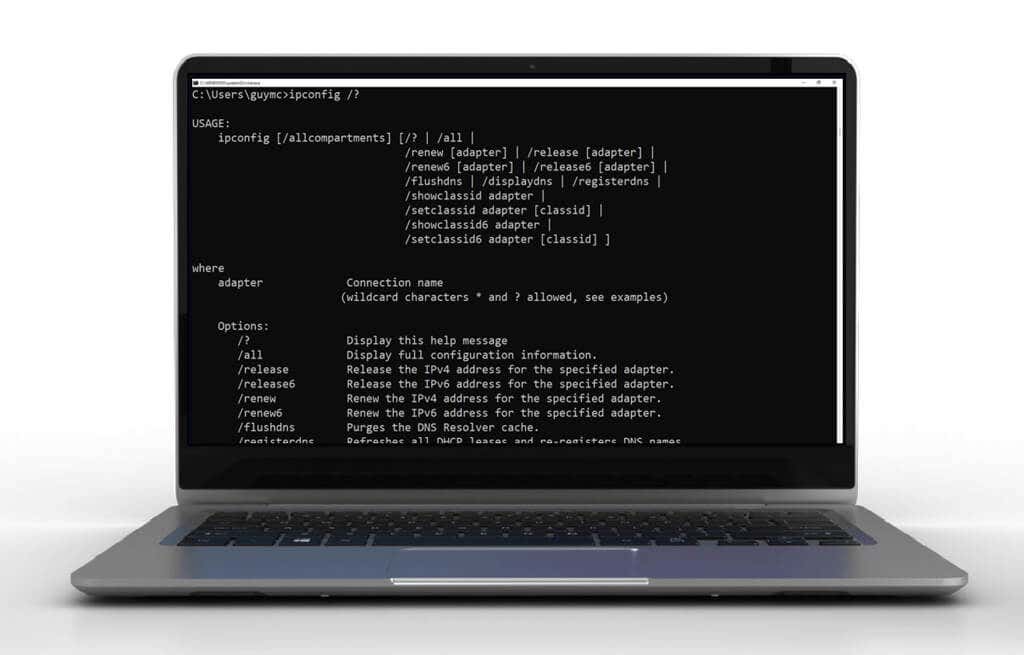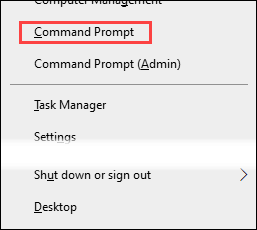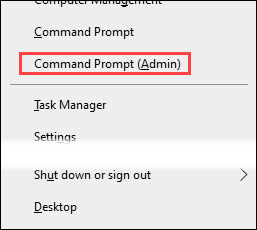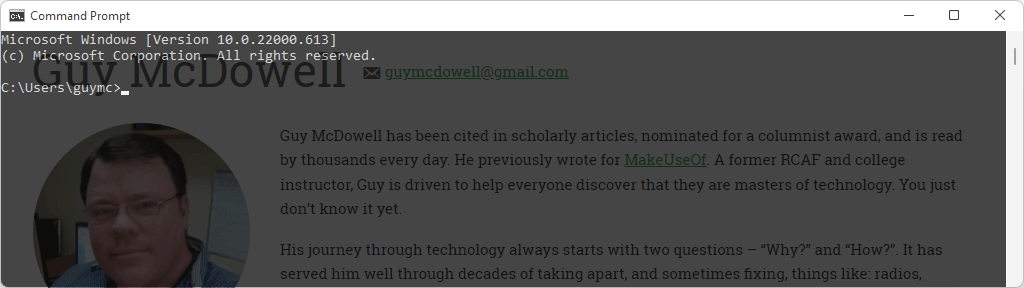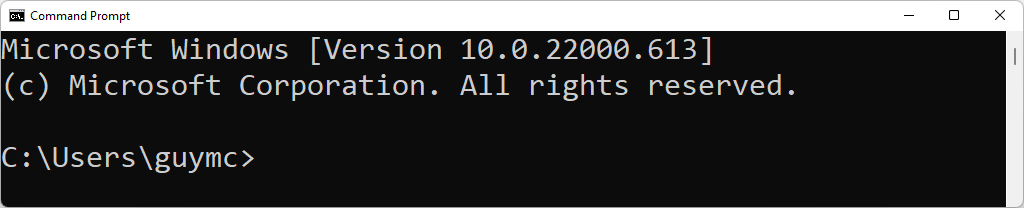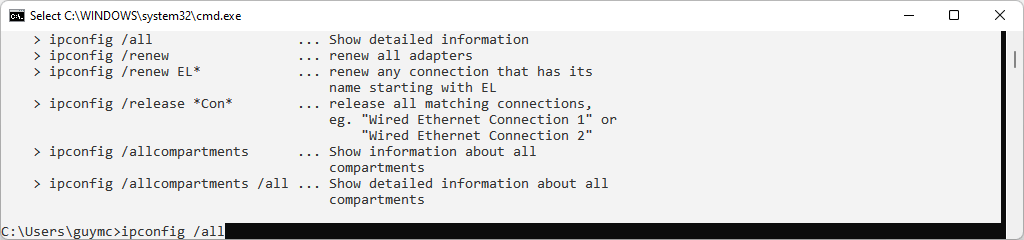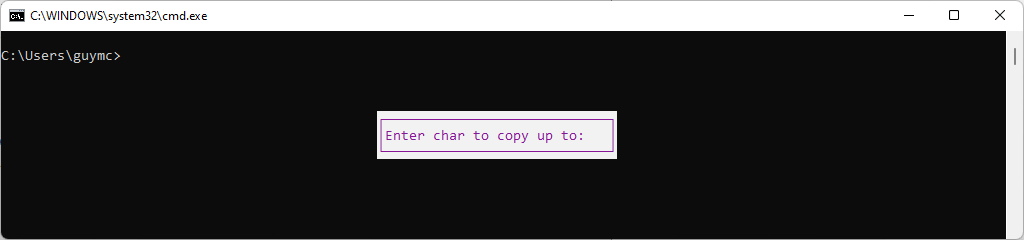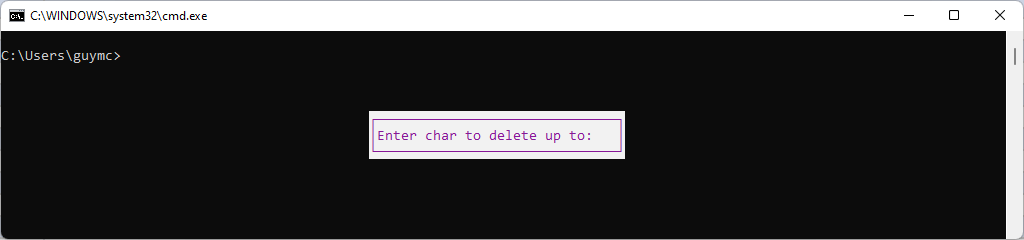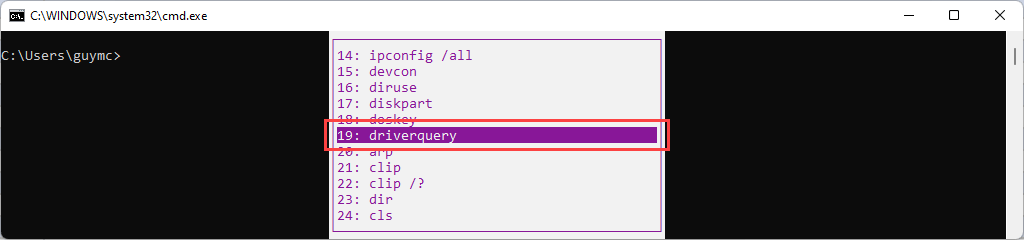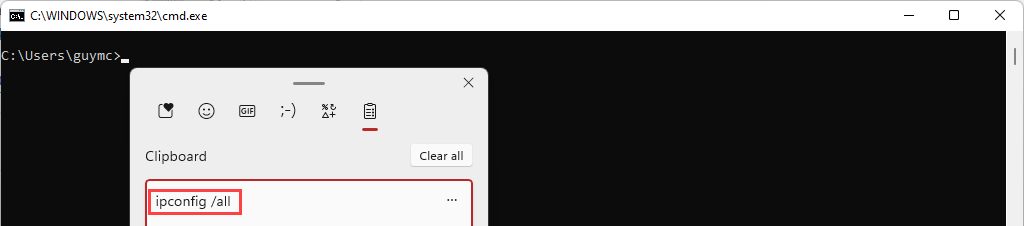Keyboard Shortcuts for the Command Prompt Console
These are shortcuts that help you control the actual window that you’ll use for your command line dialog.
Win + X then C: Opens the Command Prompt app. It may not work in Windows 11 if it’s defaulted to Windows Terminal. You can also use Win + R, then type cmd and press Enter.
Win + C then A: Opens the Command Prompt app with administrator rights. This requires administrator credentials, of course. It may not work in Windows 11 if it’s defaulted to Windows Terminal, then that keyboard combo will open Windows Terminal with administrator rights.
F11 or Alt + Enter: Use to switch Command Prompt between full screen and windowed mode.
Ctrl + Shift + Plus (+) and Ctrl + Shift + Minus (–): Increase or decrease the opacity of the Command Prompt. Ctrl + Shift + mouse scroll wheel does the same thing.
Win + Arrow Keys: Maximize, minimize, and move the Command Prompt around the screen.
Alt + Mouse Scroll Wheel: Zooms in and out on the Command Prompt, making the text larger or smaller.
Alt + F4: Quickly closes the Command Prompt.
Keyboard Shortcuts for Cursor and Text Control in the Command Prompt
The keyboard shortcuts to select or manipulate text and move the cursor around without a mouse are much the same as the text keyboard shortcuts in other Windows 10 or 11 apps, like Excel or Word.
Ctrl + M: Switches the cursor to Mark Mode, which lets you select text with the mouse. To exit Mark Mode, press Esc. To tell if you’re in Mark Mode or not, look at the title bar of the Command Prompt window and the cursor. If it says Mark in the title or the cursor is a solid upright rectangle, you’re in Mark Mode.
Home or End: Home moves the cursor to the start of the command line while End moves it to the end.
Shift + Home or Shift + End: Shift + Home selects all text from where the cursor is to the beginning of the command line. If the cursor is already at the beginning, it will select the prompt itself. Shift + End selects all text from the cursor to the end.
Shift + Right Arrow or Left Arrow: Increase the current selection by a character to the right or left.
Ctrl + Shift + Right Arrow or Left Arrow: Using the Ctrl + Shift key combo with the right and left arrow keys will select the entire word to the right or left of the cursor.
Up or Down Arrow: In Mark Mode, the up arrow moves the cursor up, and the down arrow moves it down a line per press. When not in Mark Mode, it cycles through recently entered commands.
Ctrl + Up or Down Arrow: Moves the page up or down one line at a time. This is useful to scroll through a large amount of text slowly.
Pg Up or Pg Down: When in Mark Mode, the Page Up and Page Down keys will move the cursor a page at a time in their respective directions.
Shift + Pg Up or Pg Dn: Select text from the cursor to include a whole page up or down.
Ctrl + A: The first press selects all text in the current line. An immediate second press selects all text in the command prompt window.
Ctrl + C or Ctrl + Insert: Both will copy the text currently selected. If you use Ctrl + C and no text is selected, it will interrupt a running command if there is one.
Ctrl + Backspace: Just as backspace deletes the character to the left of the cursor, Ctrl + Backspace deletes the entire word to the left of the cursor.
Ctrl + Home or Ctrl + End: Deletes all text from the cursor to the start or end of the current line, respectively.
Ctrl + Shift + Home or Ctrl + Shift + End: Selects all text from the cursor to the top or bottom of the Command Prompt. In the image below, the cursor was at the start of the ipconfig /allcompartments, and then Ctrl + Shift + End was pressed, selecting everything to the end of the window.
Esc: Deletes the entire line or escapes Mark Mode if you’re in it.
Insert: Changes between insert modes to either insert text or overwrite the text.
Ctrl + F: Opens the Find dialog to help search through text. You can change the parameters to match the case and search up or down through the command prompt.
Keyboard Shortcuts to Use with Commands
Typing every character or repeatedly typing the same commands is a huge time drain. Fortunately, Microsoft includes many Command Prompt keyboard shortcuts to help enter commands quickly.
Up or Down Arrows: Up (^) moves you back through the previous commands in the command history, and down (˅) moves you forward.Right Arrow: Enters the most recent command letter by letter. If driverquery was the last command executed, pressing the right arrow types d, pressing again types r, etc.
F2: Copies text up to the first instance of the character typed when the Enter char to copy up to: dialog is open, in the last command executed. For example, if the last command used was ipconfig /all, you enter F2 and type /, ipconfig will appear at the command prompt.
F3: Recalls the last command from the command history.
F4: Deletes text up to the first instance of the character typed when the Enter char to delete up to: dialog opens.
F5: Works similarly to the up arrow, only going backward in the command history, one command at a time.
F7: Opens the command history, and you can use the up and down arrows to move through the list. Then press Enter to execute the command that’s highlighted.
Alt + F7: Clears the command history. Use Alt + F7 and then try just F7, and the command history doesn’t even open because there’s nothing in it.
F8: Recalls commands from the command history which begin with the text already entered. In this example, F8 would scroll back through any previous ipconfig commands used.
F9: Re-types a command from the command history based on its number, as shown when using F7. In the example shown above for F7, you’d press F9 to open the Enter command number: dialog and then type 17 to enter diskpart.
Tab: Cycles through folders under the directory in the current command to autocomplete it with the one you stop on. In the example below, C:\ was typed in, then Tab was pressed once, giving us C:$Recycle.Bin.
Ctrl + V or Shift + Insert: Pastes last text copied to the clipboard. In the image below, you can see that it’ll be ipconfig /all from the Clipboard history window.
You’re in Command of the Windows Command Prompt Now
Maybe you’ve used some command-line features in the past, and you’re handy with the proper syntax. Perhaps you’ve even written some batch files. Now you’ve got the shortcuts to look like a wizard. Not a Microsoft operating system person? That’s alright—we’ve got Mac shortcuts and even Linux keyboard shortcuts. We even show you how to create keyboard shortcuts for Microsoft Office and Windows. What are your favorite shortcut key combos?